In my earlier post I have mentioned about Z screen automatic screen shot tool. Here for those who are having above version of Vista Basic have the Snipping tool. This tool shall be used for capturing screen shots.
"You can capture a portion of your screen so you can save, annotate, or share the image"
I would say most of the Vista users may not have aware of this functionality that they have with their system.
To go to the Snipping tool
Open the Snipping Tool. Click Start>All Programs>Accessories. The Snipping Tool window will open and a white overlay appears over the screen.
Select the type of snip. Click on the arrow next to the New button and and choose from the options
- Free-form snip. To draw irregular shapes and lines, such as triangles and circles.
- Rectangular snip. Draw a custom and precise line by dragging the cursor around an object to form a rectangle.
- Window Snip. Capture the browser window or dialog box in a snip.
- Full-screen snip. Capture the entire screen, such as desktop background.
Capture the snip. Use the mouse or tablet stylus to drag around or select an area or program for snipping.
You can annotate and share the image. The snip will be automatically copied to the mark-up window. The toolbar hosts options for saving, creating, copying, e-mailing and editing the snip. I would say this is a slight set back with this option the images are copied are not set to any predefined folder /no autonaming and Saving feature when we do multiple screen shots. If you compare this feature Z screen edges out.
To save a snip, press the Save Snip button. In the dialog box enter a name for the file and choose a format if need be.
Annotations in the Snipping Tool include the ability to draw/write with a customizable pen, use a highlighter and clear selections with the eraser. These are simple to use tools for minor edits.
To share a snip, click the arrow on the Send Snip button and select an option from the menu.
To turn off the white overlay projected on the screen when the Snipping Tool, click Options. Clear the check box Show screen overlay when Snipping Tool is active.
To assign a shortcut key to the Snipping Tool, right click the Snipping Tool icon, click Properties and select the Shortcut tab. Enter your preference in Shortcut key.
Snips can be saved in a range of formats including HTML, PNG, GIF and JPEG.This a plus point where Z screen we have only JPG and PNG formats.
Any how we can do some gimmicks with this tiny application for Sure.



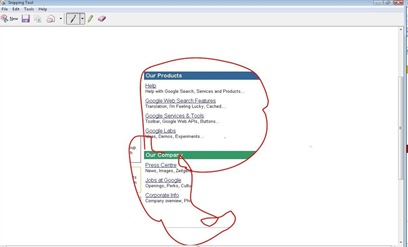

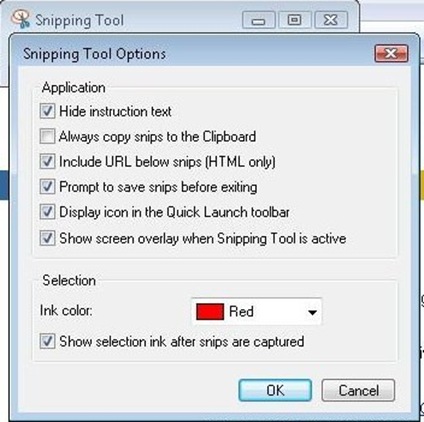
No comments:
Post a Comment